助け合いフォーラム
Linux Essentials(Ver1.6)
問題ID : 2781
問題を開く
ファイル「file.tar」の内容を確認するコマンドは次のどれか。
正解
tar -tvf file.tar
解説
複数のファイルをまとめてアーカイブファイルを作成するにはtarコマンドを使用します。以下はtarコマンドの書式と主なオプションです。
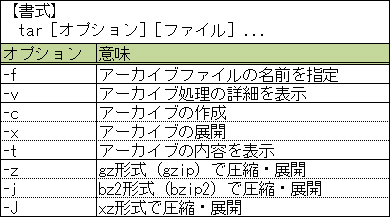
以上より正解は
・tar -tvf file.tar
です。
オプション「-t」はアーカイブファイルを展開せずに、アーカイブされているファイル名をリスト表示します。更にオプション「-v」を付与することでファイルの詳細を参照することができます。
例)アーカイブファイル「file.tar」の内容をリスト表示する
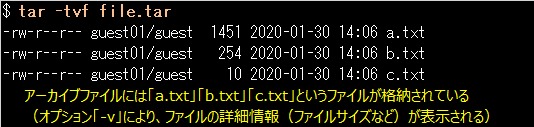
その他の選択肢については以下の通りです。
・tar -xf file.tar
アーカイブファイルを展開するコマンドです。
・tar -v file.tar
オプション-vは詳細表示を行うオプションですが、「tarファイルに対して何を行うか」にあたる「-c」「-x」「-t」などと一緒に指定する必要があります。また、ファイルを指定する「-f」も必要です。
・tar --check file.tar
・tar --show file.tar
tarコマンドにこのようなオプションはありません。
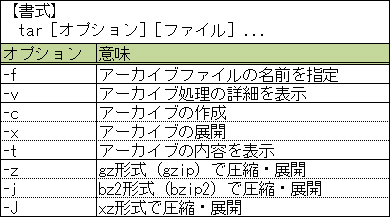
以上より正解は
・tar -tvf file.tar
です。
オプション「-t」はアーカイブファイルを展開せずに、アーカイブされているファイル名をリスト表示します。更にオプション「-v」を付与することでファイルの詳細を参照することができます。
例)アーカイブファイル「file.tar」の内容をリスト表示する
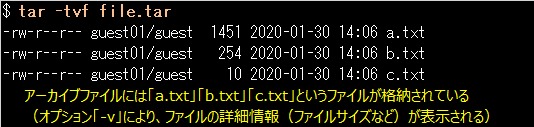
その他の選択肢については以下の通りです。
・tar -xf file.tar
アーカイブファイルを展開するコマンドです。
・tar -v file.tar
オプション-vは詳細表示を行うオプションですが、「tarファイルに対して何を行うか」にあたる「-c」「-x」「-t」などと一緒に指定する必要があります。また、ファイルを指定する「-f」も必要です。
・tar --check file.tar
・tar --show file.tar
tarコマンドにこのようなオプションはありません。
参考
【ファイルの圧縮と展開、アーカイブ】
WindowsやmacOSと同じように、Linuxでもファイルの圧縮および展開(伸長)を行うことができます。
ファイルの圧縮とは、一つまたは複数のファイルをまとめて容量を小さくすることをいいます。「圧縮する」と言ってもその方法には様々なものがありますが、以下は比較的わかりやすい例です。
例)15バイトのデータ「AAABBBBBCCCDDDD」を圧縮する
A3B5C3D4
→ 15バイトのデータを8バイトに圧縮
データと、そのデータがいくつ繰り返されているか?を数値化することにより容量を約半分にまで圧縮しています。
なお展開とは、圧縮されたデータを元に戻すことをいいます。展開するにはファイルの圧縮形式(どのように圧縮されたか)がわからなくては元に戻すことができません。そのため、通常はファイルの圧縮コマンドと展開コマンドは対になっています(下部のコマンド一覧参照)。
ファイルを圧縮する目的は基本的に容量を小さくすることですから、例えばあまり参照しないが削除したくないファイルを置いておく際に利用したり、メールを送信する際の添付ファイルに利用します。
※現在ではあまり意識はしませんが、メールでは大きなファイルを送付しないのがマナーです。データが大きいと通信回線を圧迫したり、受信に時間がかかったりするためです。
「圧縮」は一つまたは複数のファイルをまとめて容量を小さくすることですが、Linuxには「複数のファイルを一つにまとめる」だけの機能も存在します。これを「アーカイブ(archive:書庫)」といいます。
イメージとして、アーカイブを一冊の本だとすると、アーカイブしたファイルは本のページにあたります。アーカイブするには製本(アーカイブコマンド)が必要で、またページ(ファイル)を参照するには本を開く(展開)という動作が必要になります。
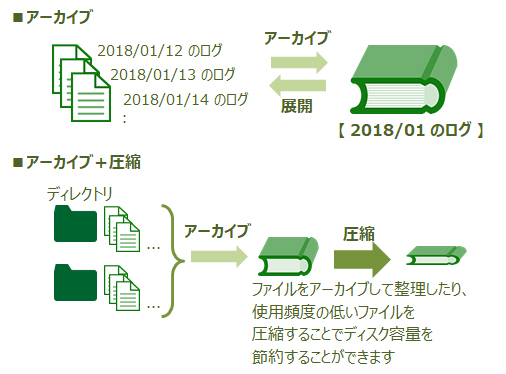
アーカイブは、複数のファイルをまとめて圧縮したり、ディレクトリをディレクトリ構造を維持したまま圧縮する際に利用します。また、容量の小さなファイル群をまとめる際にアーカイブだけ行う(圧縮の必要がない)こともあります。
実際に、圧縮や展開・アーカイブを行うコマンドを見てみましょう。
【ファイルの圧縮・展開コマンド】
ファイルの圧縮と展開コマンドは対になっています。
例えばzipコマンドで圧縮ファイルを作成するとファイル名に「.zip」という接尾辞(suffix)が付与され、ファイル形式はzipになります。このzip形式のファイルを展開するのが、対となるunzipコマンドです。
以下はLinuxで代表的な圧縮・展開コマンドです。

●gzip・gunzip
例)カレントディレクトリのファイル「sample.tar」を圧縮する

例)gz形式の圧縮ファイル「sample.tar.gz」を展開する

●bzip2・bunzip2
例)カレントディレクトリのファイル「a.txt」を圧縮する
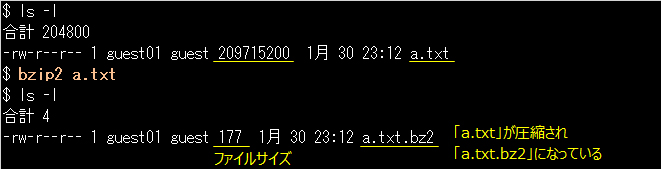
例)bz2形式の圧縮ファイル「a.txt.bz2」を展開する
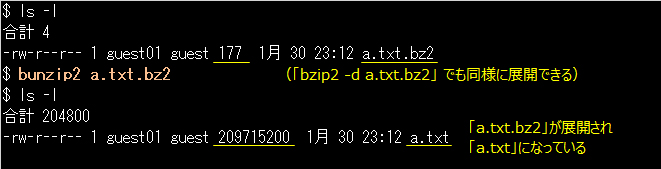
●xz・unxz
例)カレントディレクトリのファイル「a.txt」「b.txt」「c.txt」を圧縮する
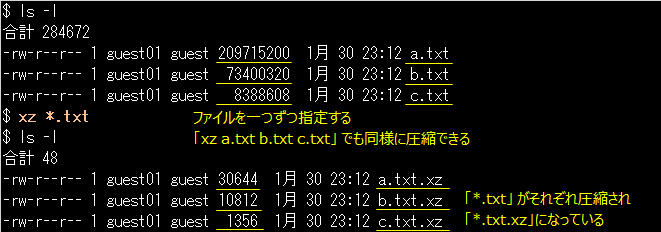
例)xz形式の圧縮ファイル「a.txt.xz」を展開する
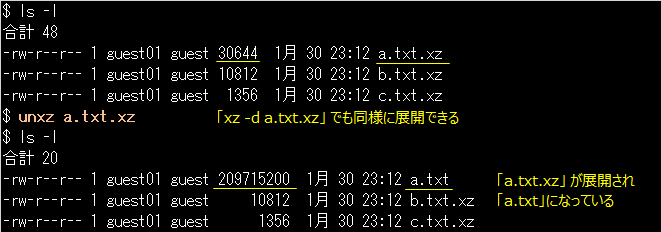
●zip・unzip
例)「subdir」ディレクトリの「.log」をまとめて1つのファイル「log.zip」を作成する
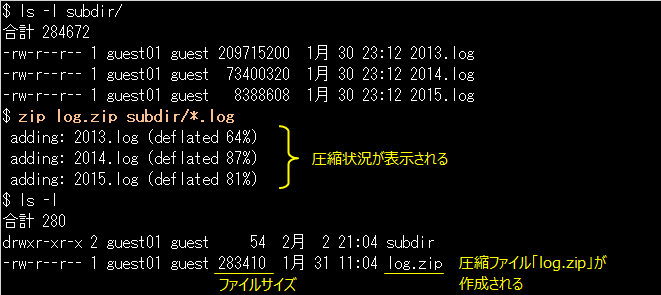
例)zip形式の圧縮ファイル「file.zip」を展開する
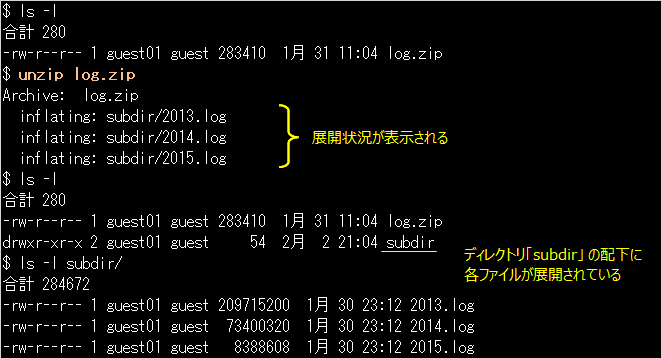
【ファイルのアーカイブコマンド】
複数のファイルをまとめてアーカイブファイルを作成するにはtarコマンドを使用します。以下はtarコマンドの書式と主なオプションです。
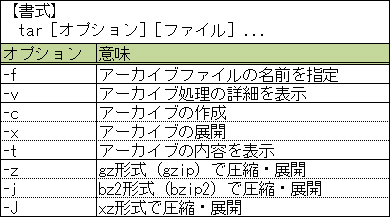
これらのオプションは組み合わせて使用します(以下の実行例を参照)。
また、tarコマンドはアーカイブ化のほかにも、様々な方式による圧縮を行うこともできます。
例)ファイル「a.txt」「b.txt」「c.txt」をまとめてアーカイブファイル「file.tar」を作成する
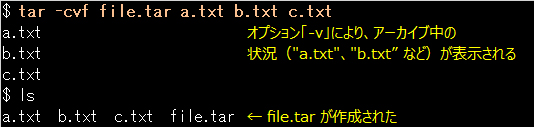
例)アーカイブファイル「file.tar」の内容を確認する
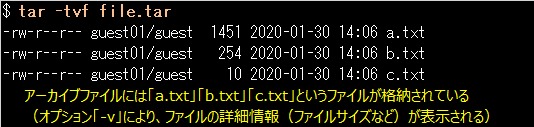
例)アーカイブファイル「file.tar」を展開する
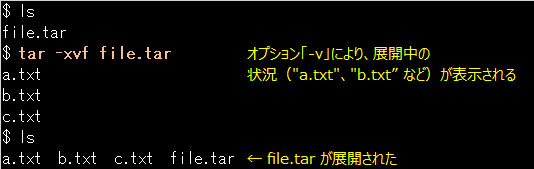
WindowsやmacOSと同じように、Linuxでもファイルの圧縮および展開(伸長)を行うことができます。
ファイルの圧縮とは、一つまたは複数のファイルをまとめて容量を小さくすることをいいます。「圧縮する」と言ってもその方法には様々なものがありますが、以下は比較的わかりやすい例です。
例)15バイトのデータ「AAABBBBBCCCDDDD」を圧縮する
A3B5C3D4
→ 15バイトのデータを8バイトに圧縮
データと、そのデータがいくつ繰り返されているか?を数値化することにより容量を約半分にまで圧縮しています。
なお展開とは、圧縮されたデータを元に戻すことをいいます。展開するにはファイルの圧縮形式(どのように圧縮されたか)がわからなくては元に戻すことができません。そのため、通常はファイルの圧縮コマンドと展開コマンドは対になっています(下部のコマンド一覧参照)。
ファイルを圧縮する目的は基本的に容量を小さくすることですから、例えばあまり参照しないが削除したくないファイルを置いておく際に利用したり、メールを送信する際の添付ファイルに利用します。
※現在ではあまり意識はしませんが、メールでは大きなファイルを送付しないのがマナーです。データが大きいと通信回線を圧迫したり、受信に時間がかかったりするためです。
「圧縮」は一つまたは複数のファイルをまとめて容量を小さくすることですが、Linuxには「複数のファイルを一つにまとめる」だけの機能も存在します。これを「アーカイブ(archive:書庫)」といいます。
イメージとして、アーカイブを一冊の本だとすると、アーカイブしたファイルは本のページにあたります。アーカイブするには製本(アーカイブコマンド)が必要で、またページ(ファイル)を参照するには本を開く(展開)という動作が必要になります。
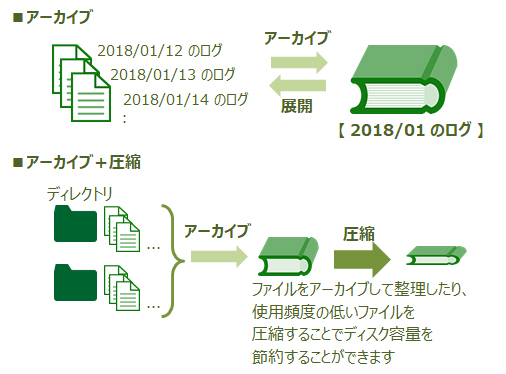
アーカイブは、複数のファイルをまとめて圧縮したり、ディレクトリをディレクトリ構造を維持したまま圧縮する際に利用します。また、容量の小さなファイル群をまとめる際にアーカイブだけ行う(圧縮の必要がない)こともあります。
実際に、圧縮や展開・アーカイブを行うコマンドを見てみましょう。
【ファイルの圧縮・展開コマンド】
ファイルの圧縮と展開コマンドは対になっています。
例えばzipコマンドで圧縮ファイルを作成するとファイル名に「.zip」という接尾辞(suffix)が付与され、ファイル形式はzipになります。このzip形式のファイルを展開するのが、対となるunzipコマンドです。
以下はLinuxで代表的な圧縮・展開コマンドです。

●gzip・gunzip
例)カレントディレクトリのファイル「sample.tar」を圧縮する

例)gz形式の圧縮ファイル「sample.tar.gz」を展開する

●bzip2・bunzip2
例)カレントディレクトリのファイル「a.txt」を圧縮する
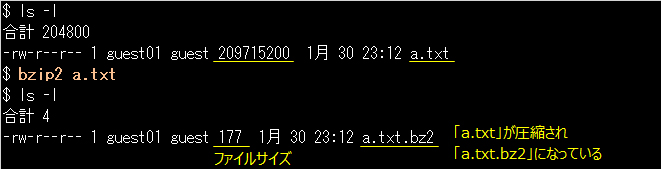
例)bz2形式の圧縮ファイル「a.txt.bz2」を展開する
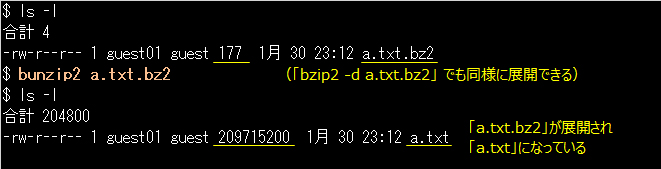
●xz・unxz
例)カレントディレクトリのファイル「a.txt」「b.txt」「c.txt」を圧縮する
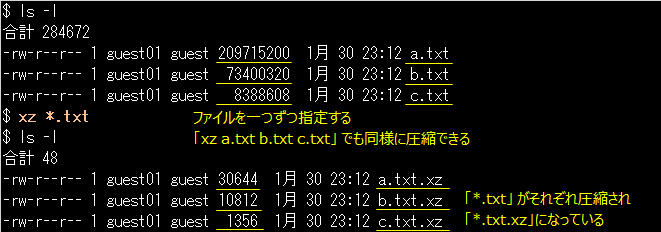
例)xz形式の圧縮ファイル「a.txt.xz」を展開する
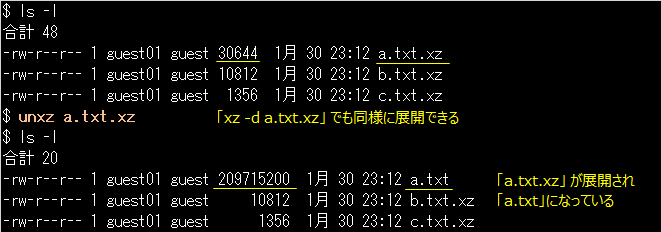
●zip・unzip
例)「subdir」ディレクトリの「.log」をまとめて1つのファイル「log.zip」を作成する
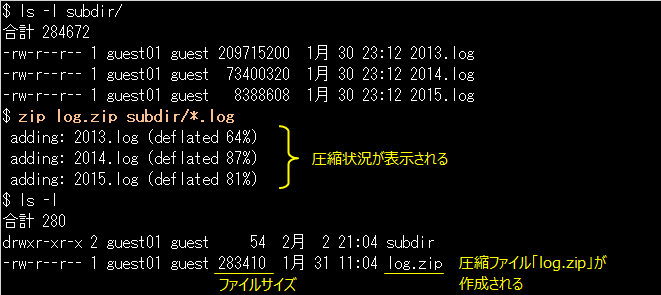
例)zip形式の圧縮ファイル「file.zip」を展開する
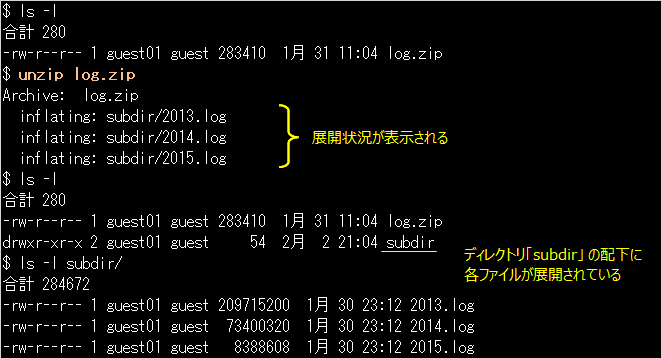
【ファイルのアーカイブコマンド】
複数のファイルをまとめてアーカイブファイルを作成するにはtarコマンドを使用します。以下はtarコマンドの書式と主なオプションです。
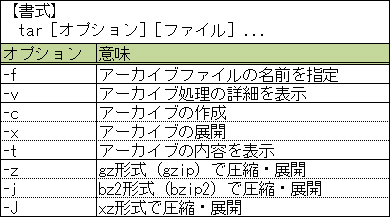
これらのオプションは組み合わせて使用します(以下の実行例を参照)。
また、tarコマンドはアーカイブ化のほかにも、様々な方式による圧縮を行うこともできます。
例)ファイル「a.txt」「b.txt」「c.txt」をまとめてアーカイブファイル「file.tar」を作成する
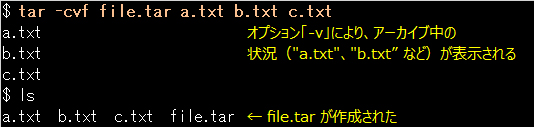
例)アーカイブファイル「file.tar」の内容を確認する
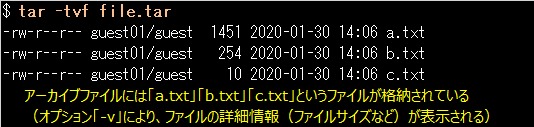
例)アーカイブファイル「file.tar」を展開する
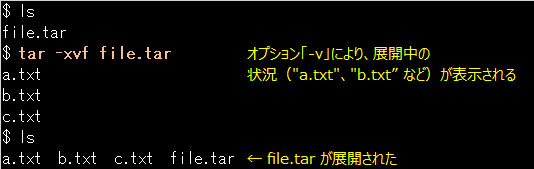
解説につきまして
h
hankaku3
投稿日 2023/06/26
解説に
・tar --check file.tar
・tar --show file.tar
tarコマンドにこのようなオプションはありません。
と記載されていますが、選択肢に「tar --show file.tar」は無い為、
正しくは
・tar --check file.tar
・tar -l file.tar
tarコマンドにこのようなオプションはありません。
となるのではないかと思います。
スタッフからの返信
この投稿に対して返信しませんか?
s staff_khira0410
2023/06/27 10:42
hankaku3 さん ご指摘の点を修正いたしました。 ご報告、誠にありがとうございました。